- 作者:yongxin
- 时间:2023-06-23
阅读许可条款后,勾选“我接受许可条款”再点击下一步。
接下来我们会看到两个系统安装模式,第一是升级系统,第二是自定义安装。我们可以根据自身情况来选择安装,在这里我们要安装双系统,所以选择第二项自定义来继续安装流程。
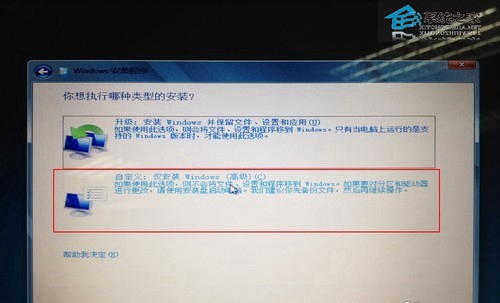
进入自定义安装模式后,我们会看到硬盘分区列表,选择先前准备好的新分区来安装系统。(如果是要重新安装系统,就选择原有系统的分区,点击驱动器选项——格式化,待格式化完成后选择分区,下一步继续安装。)
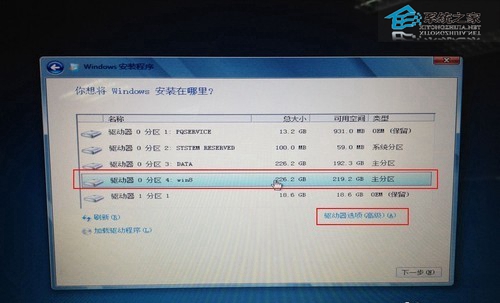
紧接着我们将迎来安装画面,系统正在安装且需要等待一段时间,根据不同的安装方式(U盘、硬盘或光驱)写入速度有所不同。安装完成后,系统将自动重启。
重启之后,我们会看到一个全新的启动管理器,这是Windows 8系统的一大改变,不同于以往字符风格的界面,图文并茂且能用鼠标来操作选择系统,可以说是一个全新的体验。
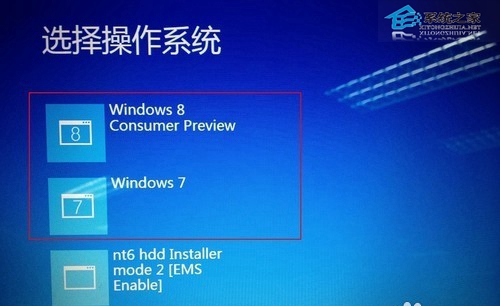
选择进入Windows 8系统以进行最后的安装,之后一个全新的操作界面将展现在我们面前。操作系统注重体验,全新Windows 8系统为用户带来不同以往的交互界面,系统应用更加简单明了,操作易上手。
到这里,用U盘安装Windows8的全部过程就结束了。粗略计算,整个过程耗时将近半个小时。装完之后,你电脑中就同时拥有原系统和Windows8两个系统。Windows8可以作为尝鲜来使用,等习惯了之后再作为主力操作系统也不迟。




