
- 授权:免费软件
- 大小:38.48 MB
- 更新:2019-12-06

MSI Afterburner是一款功能强大、使用简单的显卡超频工具,兼容性强,支持微星显卡,其他品牌显卡也支持,是显卡玩家流行的A/N显卡通吃的超频软件。软件界面友好,有按钮功能提示。本站提供MSI Afterburner中文版免费下载。

afterburner是微星开发的一款显卡超频工具,支持微星旗下的amd和nvidia全系列显卡。该工具集超频、监控和风扇控制与一身,通过简单的操作即可提升将近15%的显卡性能,同时监控功能又确保了显卡工作安全,可谓方便实用。
AfterBurner是微星联合Guru3D网站出品的显卡硬件监控工具,功能强大,更新也十分及时,但不像其他厂家的类似软件都很封闭仅限自家产品使用,AfterBurner是完全开放的,任何一家的AMD、NVIDIA显卡都能完全支持。
MSI Afterburner凭借简单快捷、功能强大的特点吸引了不少用户,并且这是一款A/N显卡通吃的工具,所以在玩家中口碑一直不错。
其实大家把鼠标停留在按钮上方,都会出现AB软件功能介绍,这些提示还可以在设定里关掉。
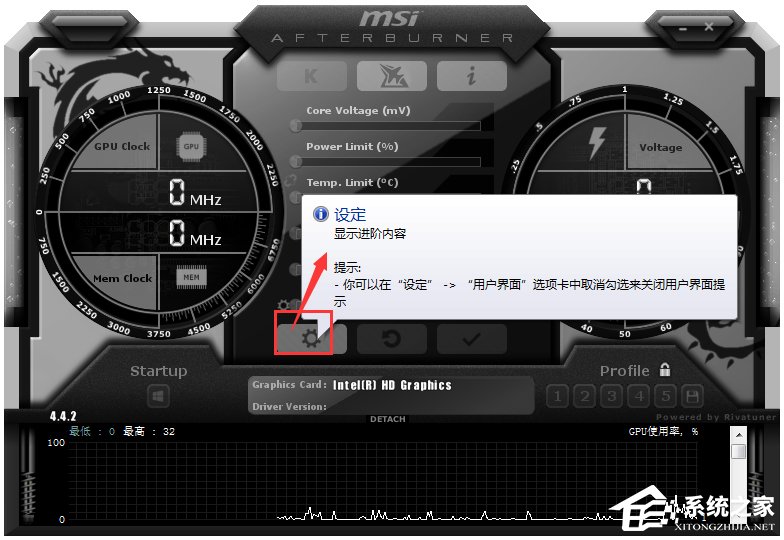
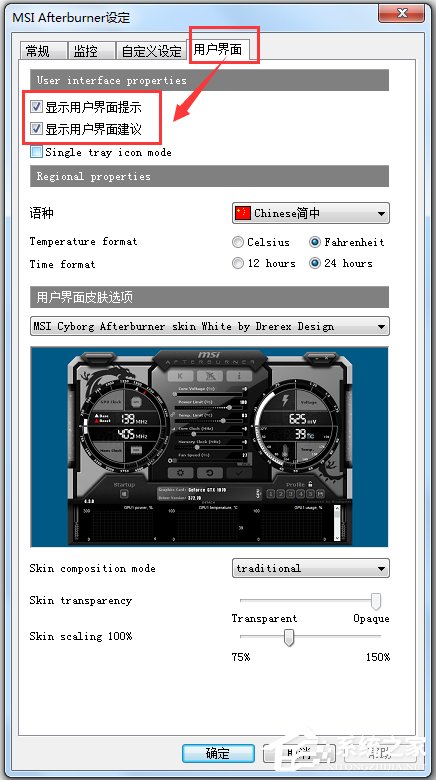
主界面上,左边的窗体,最上方是msi AB的logo,然后就是你显卡的型号、驱动版本号。
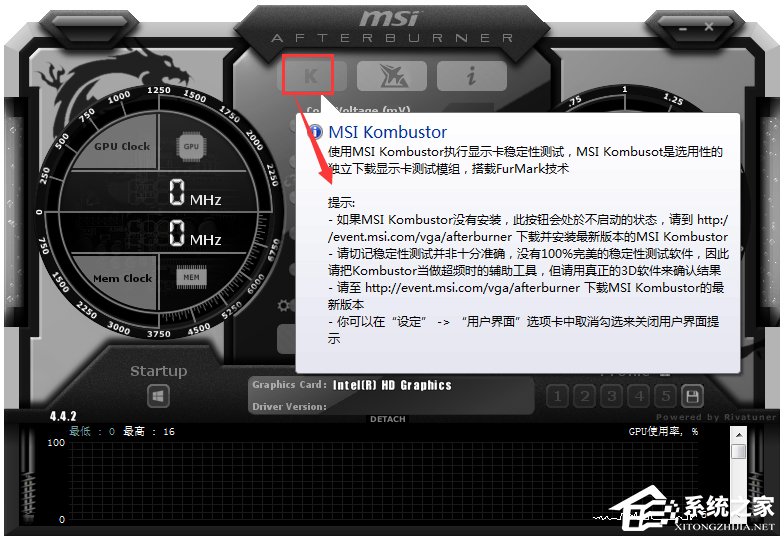
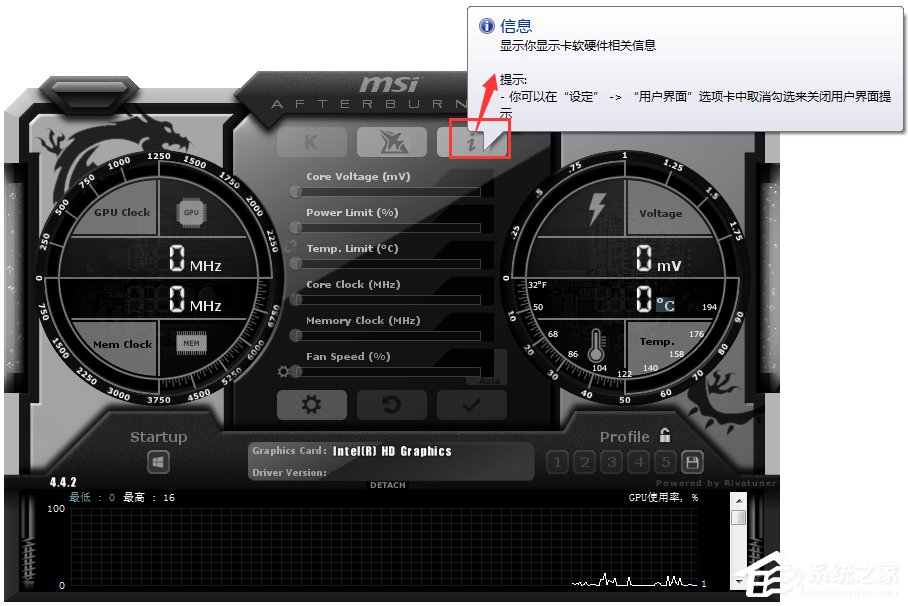
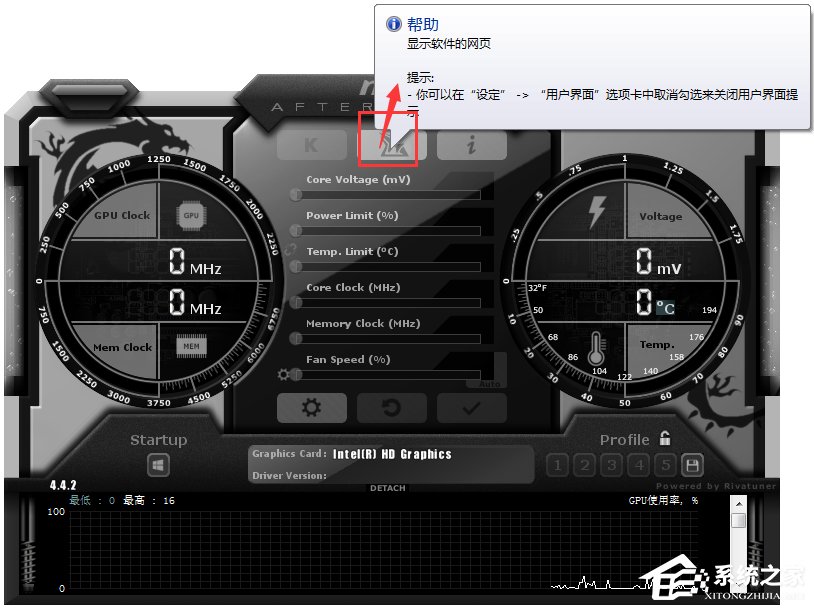
MSI Afterburner安装步骤
1、从本站下载后解压,双击.EXE文件开始安装
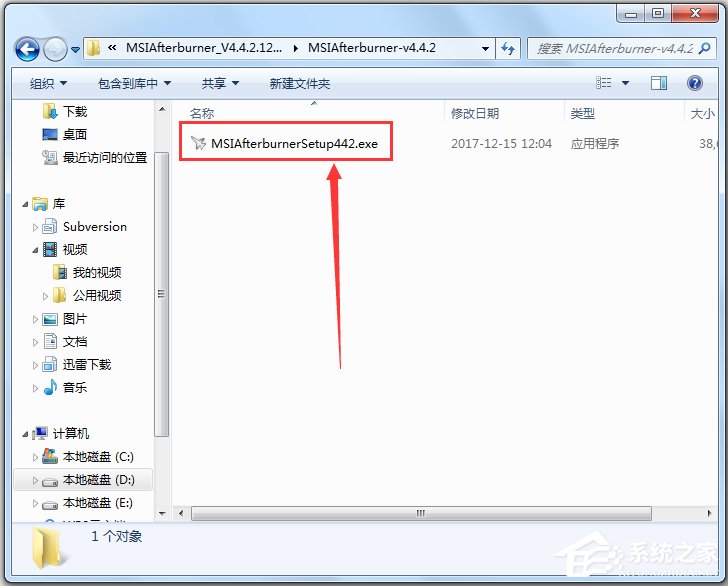
2、选择语言后点击OK
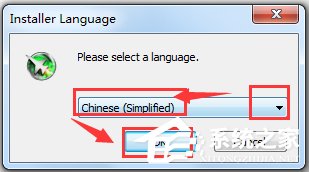
3、点击下一步
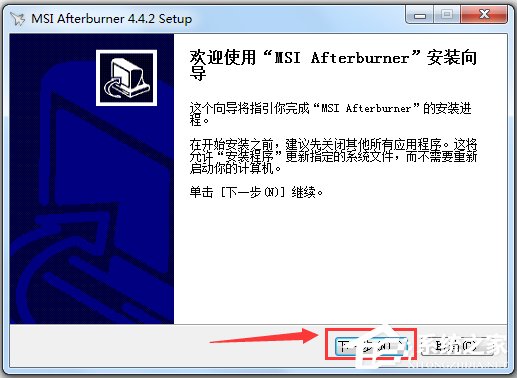
4、接受协议
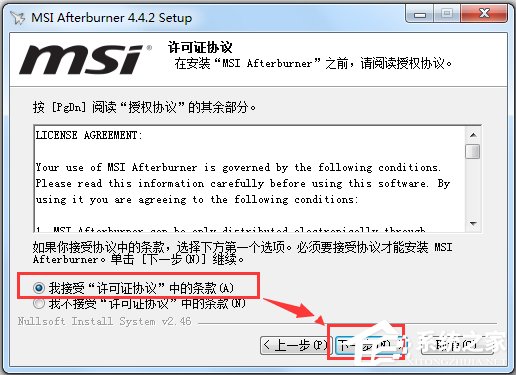
5、选择安装组件
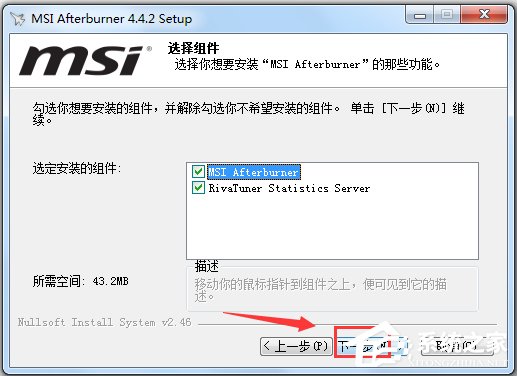
6、修改安装地址
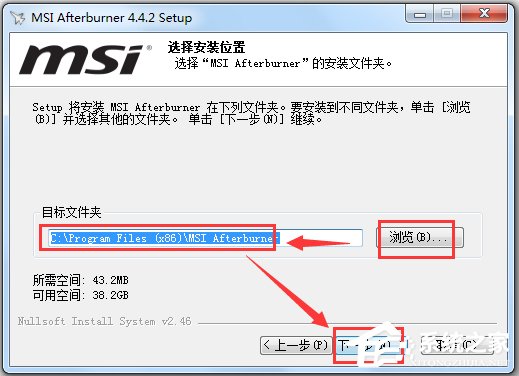
7、选择安装
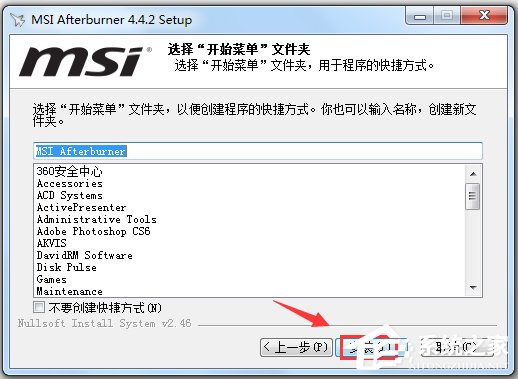
8、安装中
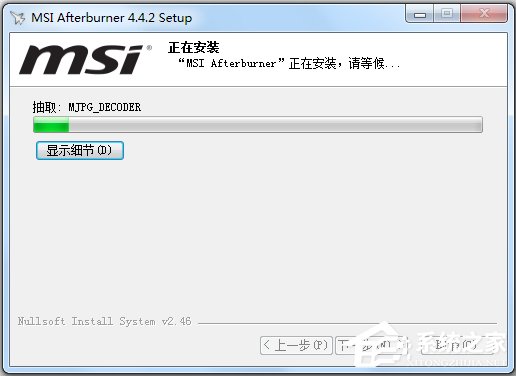
9、安装成功,选择运行MSI Afterburner,点击完成
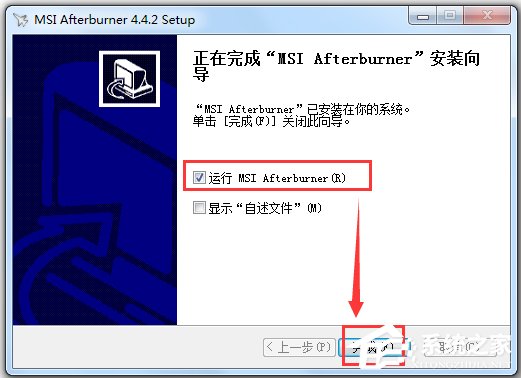
MSI Afterburner使用教程
1、Core Voltage(mV):核心电压调节
此项设置需要进“Settings”——常规——安全选项,勾选“解锁电压调整控制”、“解锁电压监控控制”、“强行使用电压”,确认后重启AB软件才能使用。
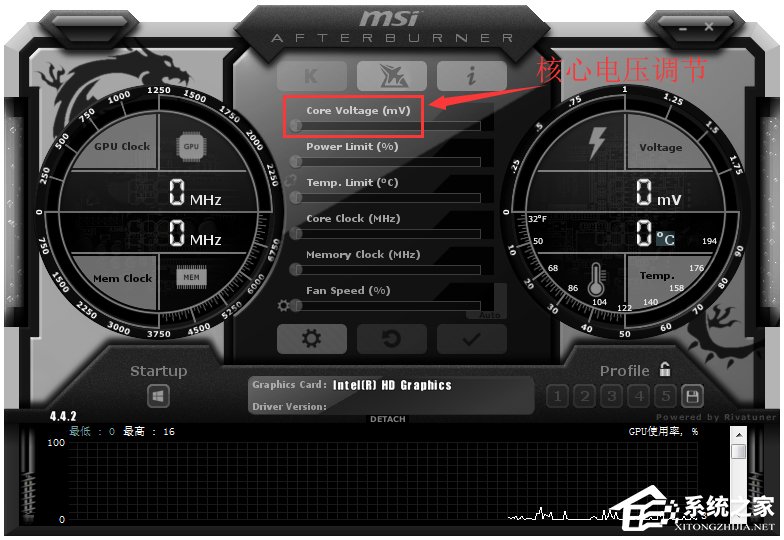
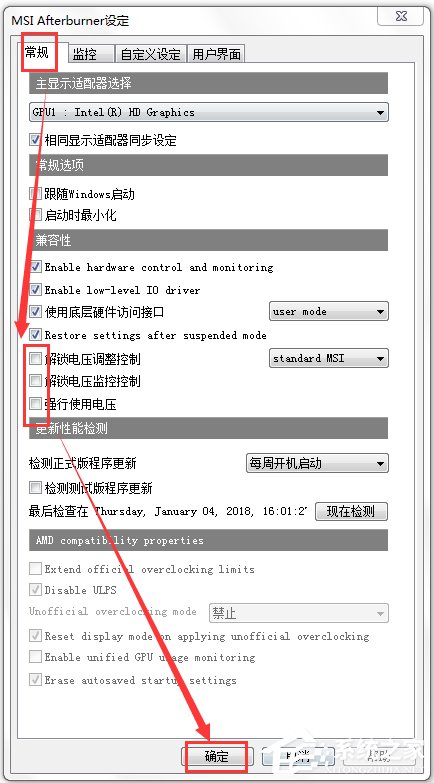
电压调节那里无法改电压是因为显卡PWM芯片的问题,除了微星的HAWK系列某些显卡和高端的Lightning系列显卡,只有使用公版显卡的PWM芯片的其他品牌显卡,才可以开启三重电压调节
下面就玩超频,三重电压调节也就是核心、显存和AUX电压,开始玩之前在Afterburner里解锁电压调节选项哦。
这个AUX电压实际上是PLL电压,提高这个电压可以让PCIE时钟信号更加稳定,减少信号错误率, PLL电压对超频帮助还是比较大的,无论是稳定性还是冲击极限上。看来这卡超频到1000核心日常使用问题不大。
2、Core Clock(MHz):核心频率和着色器频率调节
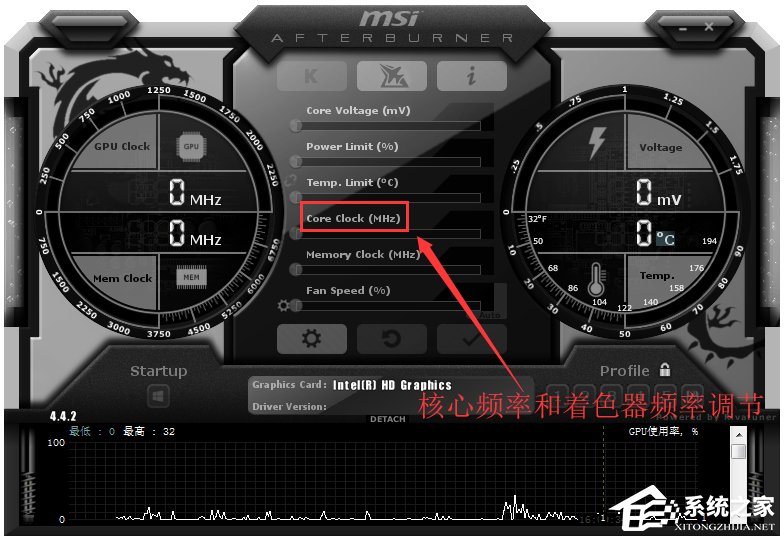
N卡可以保持link关联两者频率不用自己去设置,拉动核心频率,着色器频率会随着相应改变
拉动滑块可改变核心频率,按键盘“←”“→”键可作逐MHz的微调。确认后点击下方的“Apply”确认设置。按“Reset”可还原默认频率。

3、Fan Speed(%):风扇转速调节
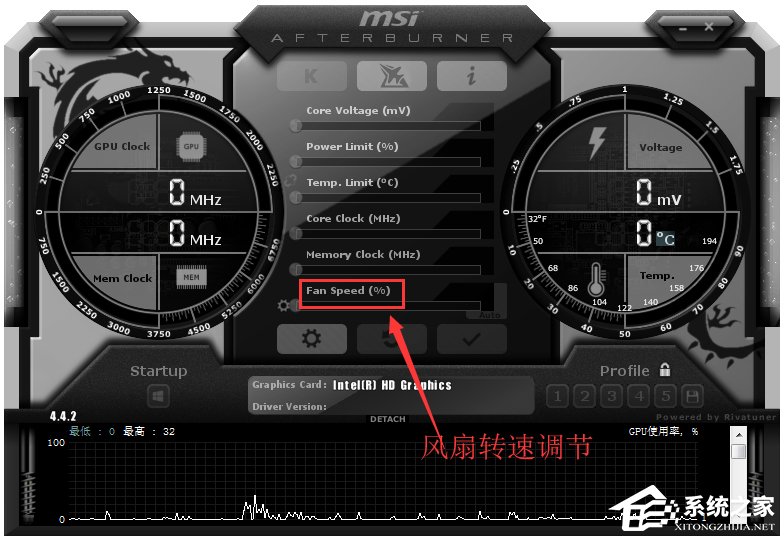
要求显卡风扇电源线至少为3针接口的才可以调速。
默认下“Auto”是亮着的,用户无法设置转速情况。点“Auto”关闭自动,改为手动设置,调整滑块调节转速。一样是“Apply”确认,“Reset”还原。

4、Profile:配置文件
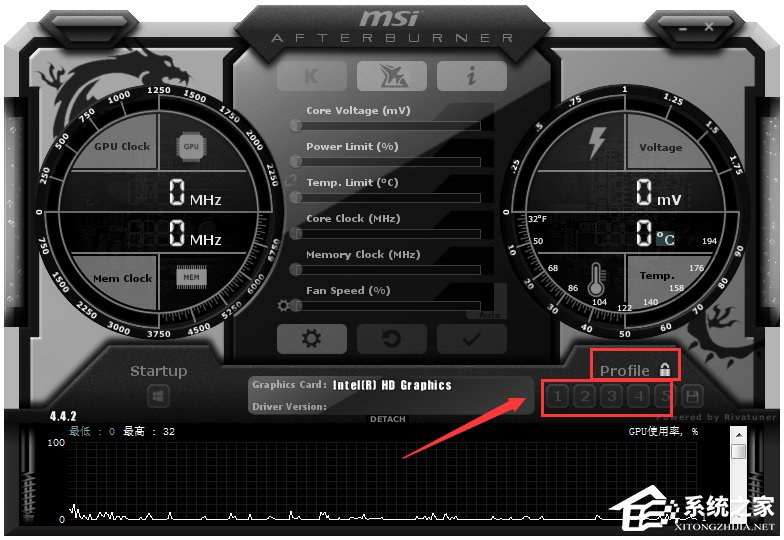
超频后,跑3DMark软件甚至是Furmark拷机确认稳定的显卡频率后,可点Profile边上的数字,然后点“Save”保存方案。

以后只要直接点击该数字,或者使用快捷键就可以直接启动设置好的频率,一键超频。最多可保存5个配置文件。
点击小锁按钮,可固定当前频率不变,且不能再使用save按钮。
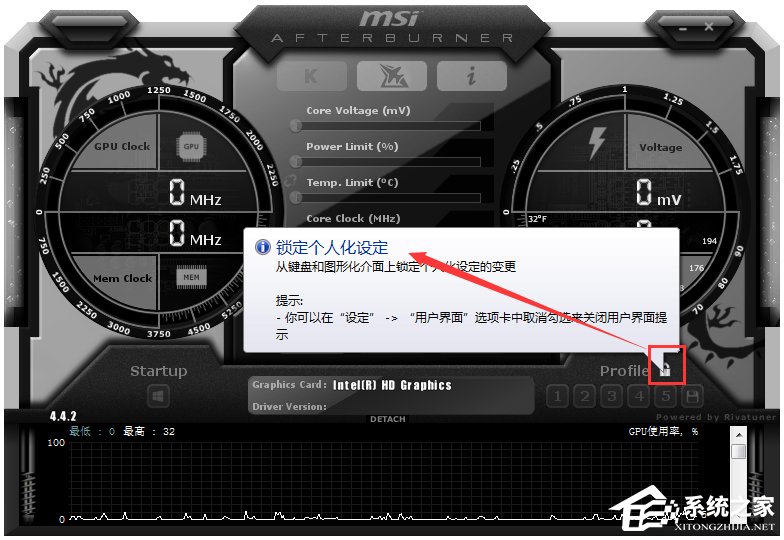
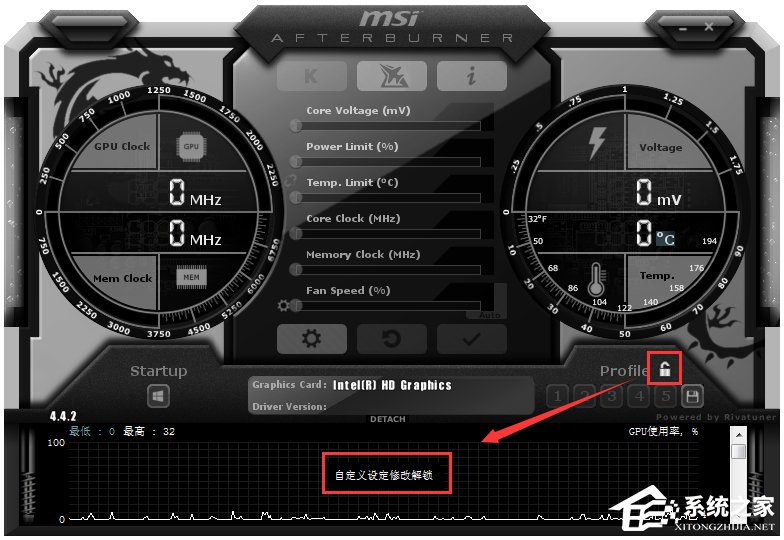
5、Apply overclocking at system startup:系统启动时自动启用超频设置
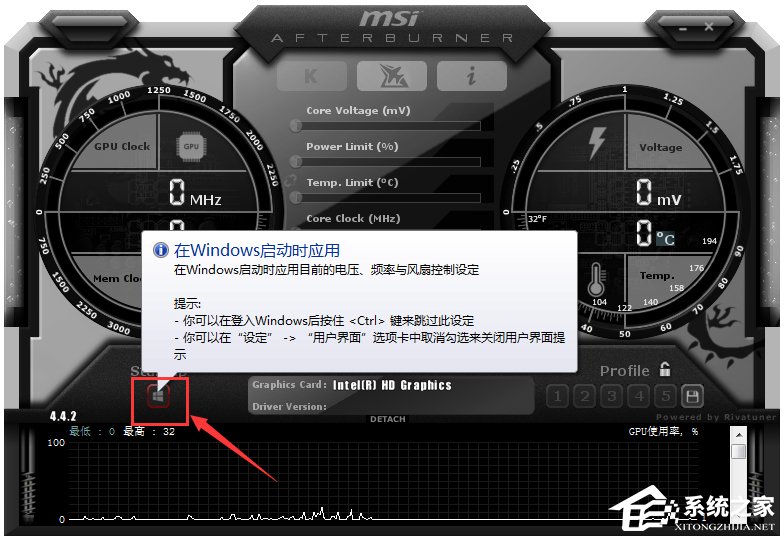
右边的是监控窗口,可双击该窗口曲线区域实现与主窗口的关联和脱离。
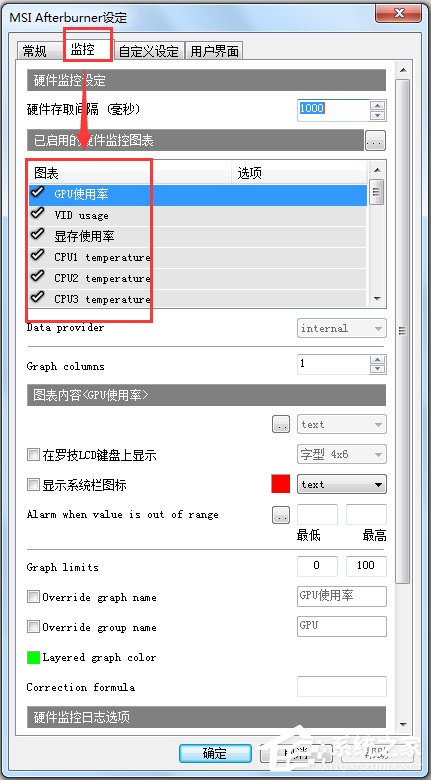

从上到下分别有“GPU温度”、“GPU使用率”、“风扇转速”、“核心频率”、“渲染器频率”、“显存频率”、“显存使用率”的实时情况。
综上所述,AB软件的易用性还是很不错的,日常的显卡超频、设置用它就好。
虽然带了FRAPS的部分功能,如截图和录像,但是由于不能录制fps帧率,目前AB还不能完全取代FRAPS。
MSI Afterburner更新日志
重点加入了OSD硬件监控图表功能,玩游戏的时候也可以随时看清显卡运行状态,包括核心/显存频率、核心占用率、核心温度、风扇转速,以及游戏帧率等等,并且会以数字、曲线图两种方式同时展示。
这样在玩游戏的时候,你就能随时知道系统状态了,尤其是万一出现帧率骤降、温度暴涨的状况,更方便查清问题根源。
该功能可以支持最新的DX12、Vulkan游戏,但由于部分游戏厂商的反作弊机制,不一定保证都能用,尤其是EA、育碧,相关方面正在沟通解决。
小编点评
MSI Afterburner中文版是微星开发的显卡超频工具,别人家的显卡也能用。软件界面大气,每个功能按钮会在界面上提示,风速频率调节、核心频率调节等,都可直接用滑轮拉,而且界面图形显示显卡温度、使用率等。当然,还得告诉大家,MSI Afterburner的设定功能就在软件界面最中间的那个齿轮。